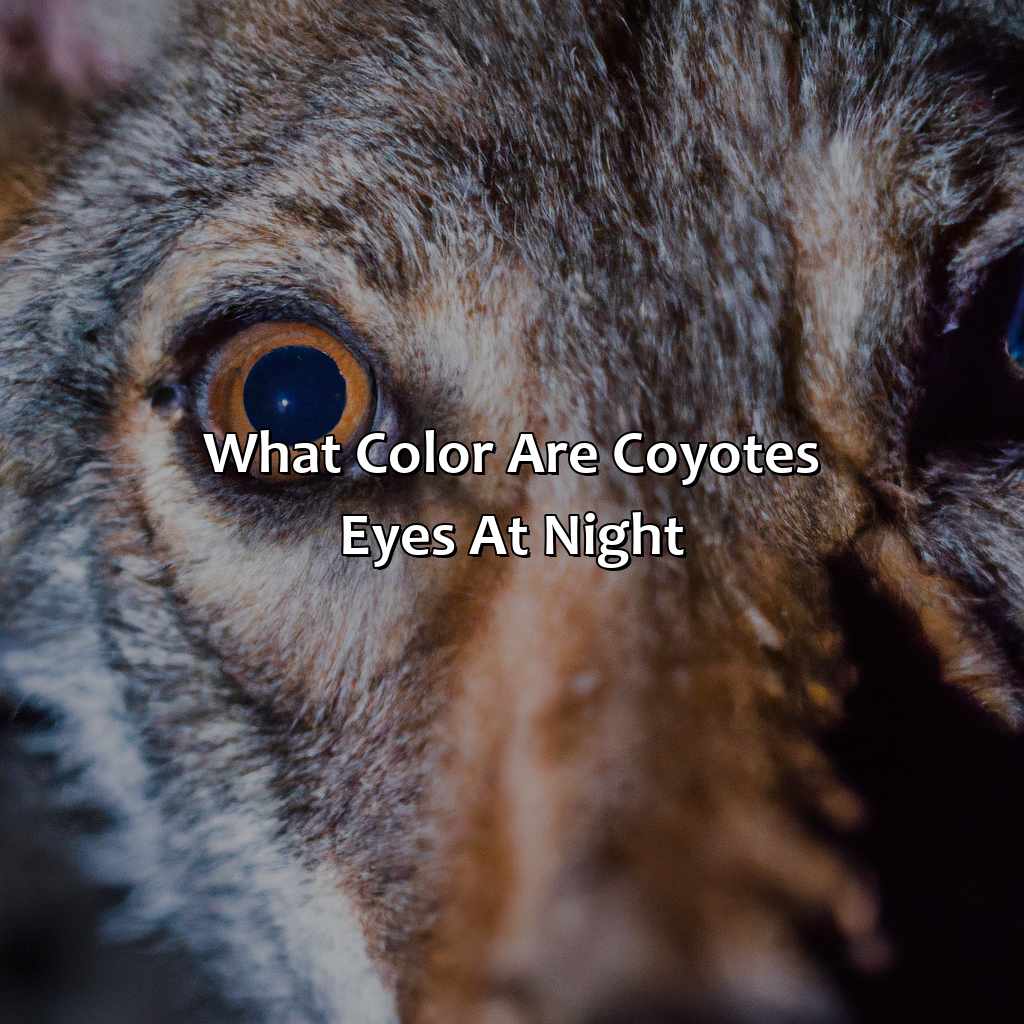Key Takeaway:
- The colors of Discord Dark Mode are carefully chosen to enhance readability, user experience, and mood. The color palette includes dark red, black, white, grey, purple, blue, green, yellow, orange, red, pink, and cyan, with options for customization.
- Choosing the perfect Discord Dark Mode colors is a matter of personal preference and consideration of contrast and adaptability. Testing the colors on different devices can ensure optimal visual appearance.
- The colors in Discord Dark Mode are designed based on color theory and emotional associations, with the goal of creating a sleek and modern design. Color combinations, including complementary, analogous, triadic, and tetradic colors, are used to achieve harmony and balance.
Understanding Discord Dark Mode
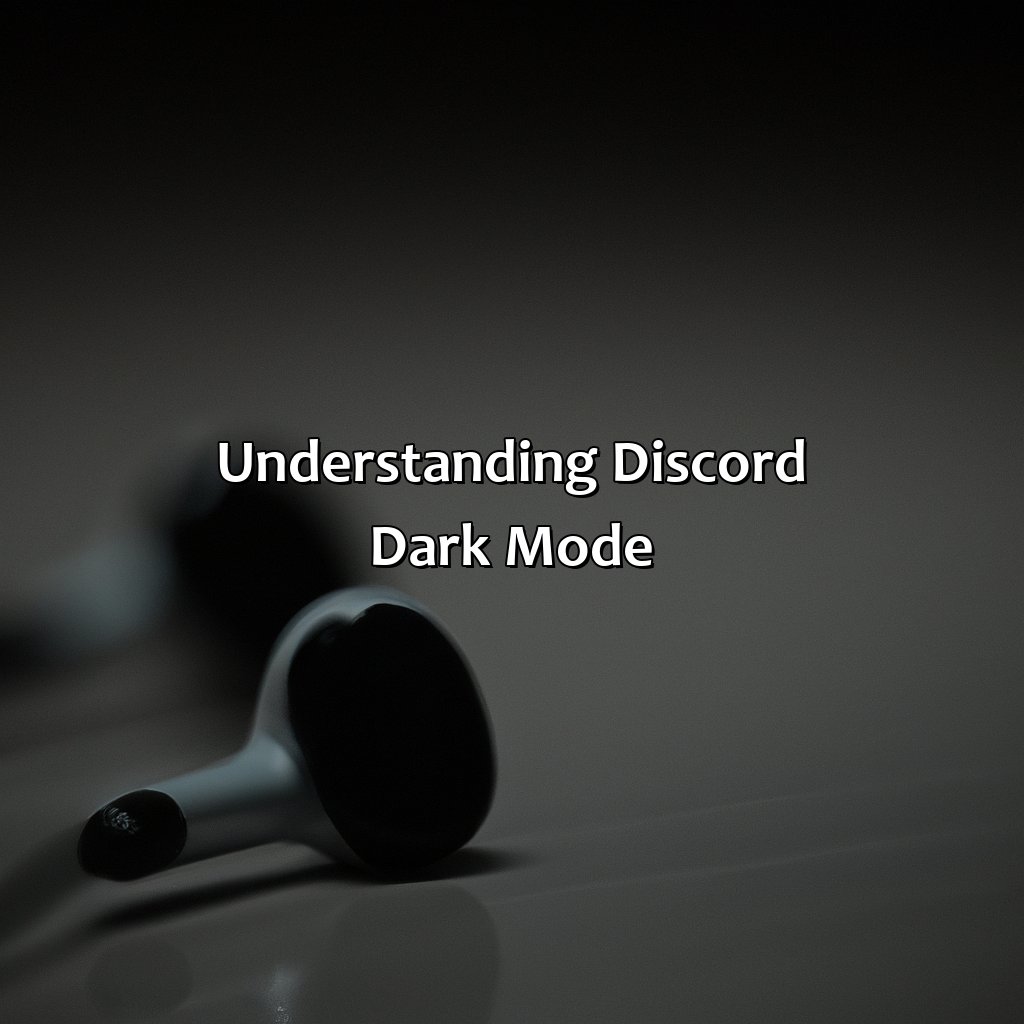
Photo Credits: colorscombo.com by John Wilson
To grasp Discord Dark Mode, its UI, colors, design and look, we have a section discussing it fully. In our article “What color is Discord Dark Mode?“, we provide answers to the main features of dark mode and how it can affect your legibility, contrast and, finally, your eye health.
We present three subsections that include the basics of app creation, website design and software design. These subsections examine what dark mode is, its advantages and how it influences aesthetics, atmosphere and emotion.
What is Discord?
Discord is a freeware app platform designed for various communities to communicate via text, voice, or video chats. It offers cross-platform support and enables users to join multiple servers within their app interface. The platform is renowned across the world for its user-friendly software design that provides ease-of-use and convenient services.
With its vast use through different communities, Discord has become a go-to choice for multiple operations such as gaming, socializing, and coordinated activities. Discord caters to all kinds of audiences through distinct app design which includes website design, graphic design, and software design for each platform.
Discord’s mission is to provide maximum utility while ensuring privacy measures for its users; it is committed to continually expanding and improving the scope of its application functionality officially as well as inviting third-party developers to contribute towards its growth.
Discord has been widely accepted globally with its versatile features and world-class service offered without charge which makes it a popular choice among communication platforms.
Switch to Dark Mode for a more nocturnal vibe, better text readability, and to feel like a hacker from a sci-fi movie.
What is Dark Mode?
The concept of Dark Mode is becoming increasingly popular, especially for websites and apps. It is a display setting that allows users to switch to a darker color scheme rather than the standard white background. This mode usually makes screens less bright, which can be beneficial during nighttime or low light usage, reducing eye strain and fatigue. Dark Mode also enhances text readability and helps reduce screen glare.
Additionally, Dark Mode’s color palette tends to lower the overall color saturation and reduce the contrast between the background and the text compared to the usual light mode color temperature. This keeps your eyes from getting overly strained when reading in low light conditions.
Dark Mode colors are determined by hue, saturation, value in RGB or hexadecimal code based on CSS standards. Discord’s Dark Mode has its unique set of colors ranging from background colors to highlight colors that you can customize according to your preferences.
It’s important to consider these factors when choosing perfect Discord Dark Mode colors: Personal preferences are vital since they determine your experience with Discord; however, pay attention to contrast since it directly affects your overall experience while using Discord. Always test different combinations on various devices to ensure maximum usability.
One true story that aptly illustrates this topic is of a college student who worked over eight hours daily on his computer featuring traditional light-mode display settings in coursework preparation during exams preparation periods. According to him, he always experienced extreme discomforts associated with his device’s high-level brightness levels late at night while studying until he discovered the dark mode. With this flexible theme installed across all applicable web-based platforms such as Discord Gaming Community Applets – dark mode gives him ample comfort for late-night sessions studying without feeling any visual glare or distortions when working over an extended time frame staying organized even though preparing study notes long into midnight hours each day without fear of damaging his vision quickly.
Switch to the dark side of Discord – for better aesthetics, reduced eye strain, and a more adaptable mood atmosphere.
Why use Dark Mode in Discord?
Discord Dark Mode offers a change in visual appearance that enhances the overall aesthetics and user experience. The option to use Dark Mode helps reduce eye strain caused by long hours of exposure to blue light emitted by devices, making it adaptable to different lighting conditions. Additionally, it adds a moody atmosphere that can be relaxing and more enjoyable for users.
Using Discord Dark Mode also enables a unique experience while chatting with friends or colleagues. It sets a different mood, creating an alternate ambience compared to using standard mode. Moreover, it allows for easy reading and is not harsh on the eyes even after prolonged use.
To fully enjoy Discord Dark Mode, choosing the right color combination plays a significant role in determining the overall experience. Users should consider their personal preferences when selecting colors and keep in mind how they complement each other. Paying attention to contrast is essential as well.
Why settle for boring colors when Discord Dark Mode lets you personalize your chat with a rainbow of emotional associations?
The Colors of Discord Dark Mode

Photo Credits: colorscombo.com by Jeremy Young
To make Discord Dark Mode fit your style, you need to understand the feelings and color theories behind each option. To help you, this “The Colors of Discord Dark Mode” section has sub-sections. These include:
- “Background Color”
- “Server Icon Color”
- “Text Color”
- “User Avatar Background Color”
- “Highlight Color”
This section will guide you through color customization, accent selection and contrast ratios. This makes sure that features stand out while fitting in with your personal design!
The Background Color
The background color in Discord Dark Mode plays a crucial role in enhancing the app’s visual appeal and providing a comfortable user experience. The background color refers to the hue of the screen behind the texts and symbols on the app.
Users can customize their preferred background colors in Discord Dark Mode by selecting from a range of available colors. However, users must keep contrast in mind for readability and ensure that it does not cause irritation to their eyes or discomfort while using the app for long hours.
A darker shade is generally preferred as it reduces eye strain and makes navigation more comfortable. Selecting contrasting colors can help highlight specific features such as text or icons. Users should also keep in mind that background colors may appear differently on different devices, hence testing across various devices is recommended.
To achieve an optimal aesthetic appeal, users can select a soft or muted color palette, minimizing vibrancy and excessively bright hues. It is advisable to conduct some research on color coordination before making any selections, considering personal preferences as well. Ultimately, every user has different needs when it comes to aesthetics, hence choosing personalized shades gives them an exceptional experience.
Why settle for a boring server icon when you can make it darker and edgier than your soul?
The Server Icon Color
One of the key features of Discord Dark Mode is its emphasis on color. In this mode, even the color of the server icon plays a crucial role in establishing an overall aesthetic. The server icon color is the background color that shows up behind the name of each server listed in your Discord sidebar.
The server icon color offers deeper customization options when using Discord’s Dark Mode. You can choose from a range of colors such as orange, green or cyan to give your server icons more personality and make them stand out from other servers.
In addition to personalization, you can also use the server icon color to help differentiate between various types of servers you may be a part of. For example, you could set red for gaming servers and blue for study groups.
Interestingly, it was suggested by some users on social media platforms that light mode has an advantage over dark mode concerning figuring out which profile belongs to specific discord text chat or voice channel due to light mode’s distinct grey-blue colours and white backgrounds for channels and avatars. Despite this competition, Dark mode remains preferable among usual user citing low-brightness impact on eyesight and aesthetic utility it provides to desktop usage.
Not sure if I’m reading Discord or trying to decode a secret message with these text colors.
The Text Color
Discord’s Text Color plays a crucial role in the readability of messages. The color needs to be easy on the eyes, and users should not strain while reading lengthy conversations or messages.
The color that is used for the text needs to have an optimal contrast with the background color. An excellent example would be black or white text over a greyish-blue background. Also, the text color should be prominent enough to stand out from any other elements on the screen like emojis, images or gifs.
In addition to these characteristics, it’s also important to consider using a consistent font size throughout Discord’s application to make sure everyone can read comfortably.
Consider trying different combinations of text and background colors before deciding on one because sometimes it might take experimenting with various colors before finding the perfect match.
By keeping these factors in mind when selecting The Text Color for Discord Dark Mode, you can create an aesthetically pleasing environment that encourages communication without eye-strain. Even your Discord avatar can have a dark and brooding background color – perfect for when you’re feeling angsty.
The User Avatar Background Color
The color of the background behind a user’s avatar in Discord Dark Mode is an important aspect of the platform’s aesthetics. The user avatar background color provides contrast to the rest of the screen and can personalize a user’s profile.
This color is significant because it helps distinguish users from one another. It highlights their presence in different channels and servers while adding a unique touch to their profiles. To change this color, users can navigate to Appearance settings and use the customization options provided by Discord.
Unique details about this topic may include the fact that this color can be changed as often as wanted, allowing users to switch up their visual experiences whenever they feel like it. Additionally, using colors that complement the other colors on-screen can enhance visibility and readability, making interactions more enjoyable.
Discord has not disclosed any true history regarding specifically when or why they started offering powerful personalization options like these, but it does show how much value they place on customer satisfaction and experience.
Make your mark on Discord with the perfect highlight color, because we all know it’s the little details that count.
The Highlight Color
The highlight color in Discord Dark Mode is a crucial feature for users who want a unique and personalized visual experience. It enables the user to customize the color used on highlighted text throughout the platform. By adjusting this color, users can tailor their experience to better support their needs and tastes while navigating Discord’s community-driven interface.
This highlighted color appears when text is highlighted with a mouse cursor or when users are navigating through channels or viewing channels with incoming messages. By changing this color, users can differentiate important messages from less significant ones, making it easier to navigate different conversations.
It’s worth noting that the highlight colors should be selected with care as overly bright or flashy options can be overwhelming and distracting for other users in the server. Discord provides a range of customizable colors for users to choose from, but it’s important to prioritize harmony and cohesion within individual servers.
Pro Tip: Utilize muted or dimmer shades of a user-selected hue to create an aesthetically appealing experience without disrupting server structure.
Customize your Discord dark mode colors with RGB, HEX codes, and CSS – make it your own personal abyss.
How to Change Discord Dark Mode Colors
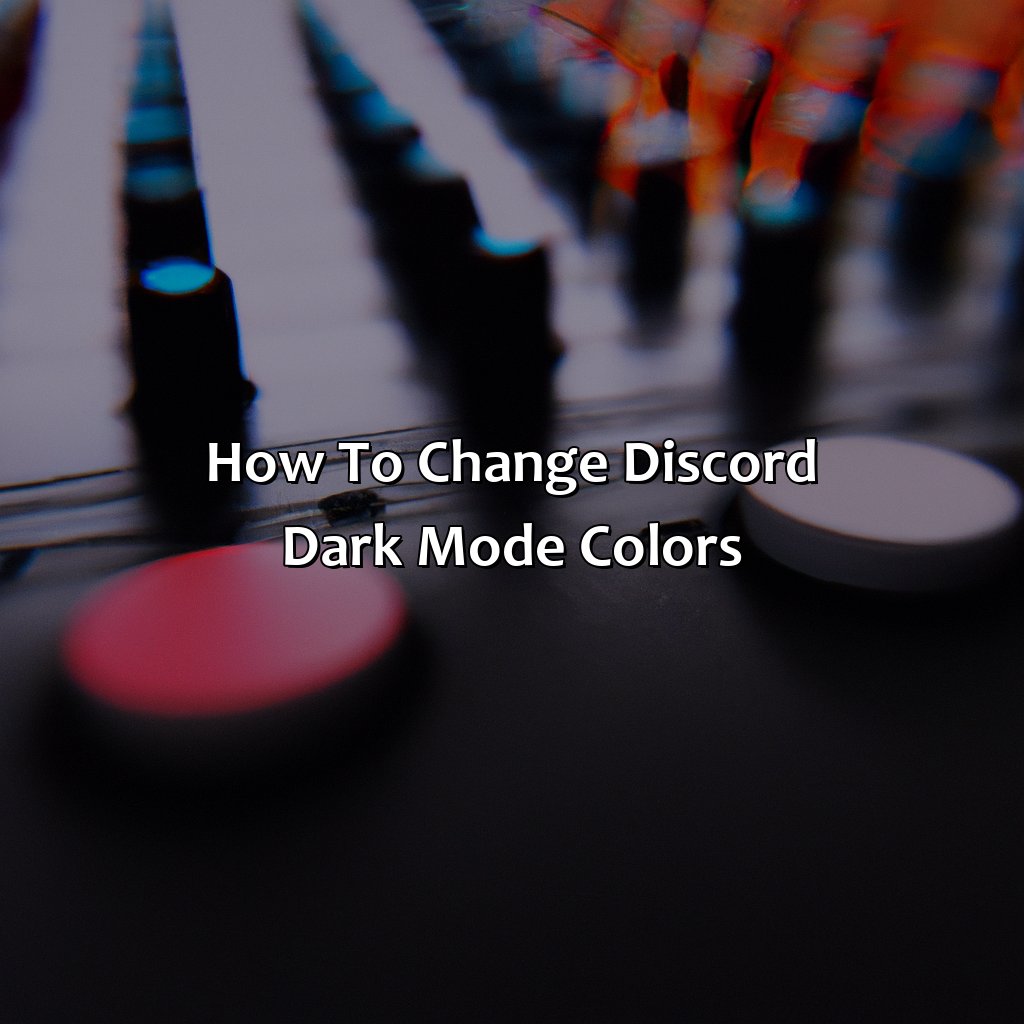
Photo Credits: colorscombo.com by Thomas Wright
Want to give your Discord Dark Mode a new hue? Customize your display settings! Follow these easy steps:
- Open User Settings.
- Go to Appearance.
- Choose Dark Mode Colors.
- Now you can adjust RGB and color model. Just enter the desired HEX code or CSS and you’re done!
Step 1: Open User Settings
To customize Discord Dark Mode, the first step is to find your way to User Settings. This can be done by navigating through the Discord application or website, and using a few simple steps.
- Open Discord and log in to your account. Next, click on your profile icon or username located at the bottom left of the screen. A drop-down menu will appear with several options. From these options, select “Settings,” which will open a new window.
In this new window, you will find different categories such as “App Settings,” “Voice & Video,” and “Notifications.” To access Dark Mode settings specifically, click on the “Appearance” category on the left side of your screen.
Here you will find all of the different customization options for both Light Mode and Dark Mode. To begin customizing colors for Dark Mode specifically, select “Dark” from the options available on this page. Thereafter you can customize various section colors under ‘DARK MODE COLORS’ like Background color, server background color, accent color etc.
It’s important to note that User Settings is a crucial part of personalizing your Discord experience beyond simply enabling Dark Mode. By exploring other categories here, users can control notifications or change audio settings as well.
One time I struggled to find my way to user settings because I was looking in an older version of Discord that didn’t have it where it was supposed to be! After trying a few times I finally realized my mistake and updated my application.
Time to pick your Discord fashion statement, with Step 2: Select Appearance.
Step 2: Select Appearance
After opening User Settings in Discord, there is an option to customize the appearance of the platform. This step is commonly known as ‘Step 2: Select Appearance’ and allows users to change various settings related to the visual appearance of their Discord account.
To customize the appearance through this step, follow these four simple steps:
- Click on the ‘Appearance’ option located under the ‘App Settings’ tab.
- Go to ‘Theme’ and select ‘Dark’ mode. Users can also change other options like font size, message display, etc., which affect the appearance.
- Choose one of the color schemes provided by Discord or use custom colors by selecting ‘Custom Theme’.
- To save changes made through this step, click on ‘Save Changes’.
It is important to note that different devices have different default appearances for Discord. For example, a mobile device often has different color settings compared to a desktop version.
To personalize your colors while following industry standards consider these tips:
- Choose colors according to your personal preferences but also aim for high contrast between text and background color pairings.
- Be mindful of how your chosen palette appears on different screen sizes.
- Test different color combinations on multiple devices before making a final decision.
By following these guidelines, users can enhance their experience while using Discord’s dark mode feature through Step 2: Select Appearance with visually calming yet striking colors that align with their preference and opinion at large.
Pick your poison and select the perfect shade – Step 3: Choose Dark Mode Colors.
Step 3: Choose Dark Mode Colors
To customize your Discord Dark Mode colors, follow these steps:
- Step 1: Open User Settings
- Step 2: Select Appearance
- Step 3: Choose Your Preferred Color Options
Click on the gear icon in the bottom left corner of the screen to open user settings.
Select Appearance from the menu on the left-hand side of the User Settings menu.
In this section, you can adjust all aspects of your Discord Dark Mode colors like background color, text color, server icon color, user avatar background color, and highlight color according to your preferences.
It’s always advisable to consider personal preferences and contrast before finalizing your Discord Dark Mode Colors. Check them out on different devices for better results.
To maximize productivity and reduce eye strain while using dark mode in an extensive way was created by designers after realizing that will quickly alleviate problems associated with extended screen hours leading today’s Discord Dark Mode.
Choosing the perfect Discord Dark Mode colors is a delicate dance between personal preferences, contrast, color testing, and adaptability.
Tips for Choosing the Perfect Discord Dark Mode Colors

Photo Credits: colorscombo.com by Eugene Gonzalez
Make your Discord dark mode flawless! Pick a color mix based on your likes and the colors’ compatibility. Keep an eye on the contrast. This’ll help the colors look great together and be readable on different screens. Test the colors on many monitors to find the right one.
Consider Your Personal Preferences
Discord Dark Mode color customization is a highly personal preference. Color can evoke emotions, and color combinations express individuality in the virtual world. When choosing Discord’s Dark Mode color scheme, it is essential to consider your unique taste and personality.
You may opt for brighter colors if you like a lively vibe or darker ones if you prefer a more subdued atmosphere. However, the tone of your conversation should also influence your choice of colors. If sharing serious discussions or collaborating on professional projects, it’s best to choose more formal hues.
In choosing Dark Mode colors for Discord, keep in mind that contrast matters. Ensure that the background color doesn’t clash with text or image colors that might strain the eyes. High contrast creates visibility and reduces eye strain.
Test your customized Discord Dark Mode color theme across multiple devices to ensure that they display consistently on screens of varying sizes.
Don’t miss out on the opportunity to customize your Discord Dark mode color palette and make it reflect your personality as well as suit its purpose! Don’t be afraid to let your colors clash – contrast is key in creating the ultimate Discord Dark Mode experience.
Pay Attention to Contrast
Color contrast is an essential aspect when it comes to choosing the perfect Discord Dark Mode colors. It is crucial to pay attention to contrast in terms of readability and accessibility. Contrast helps users with color blindness or visual impairments to use the platform comfortably.
Users should choose colors that have a distinct contrast. Low-contrast colors can make it difficult to read or view the content on Discord, leading to strain on the eyes and potential headaches.
Furthermore, it is essential not only to select contrasting colors but also ensure they are compatible with each other. For instance, harsh contrasts can be distracting and affect the quality of user experience on Discord.
Pay attention to contrast by using tools like Contrast Checker that help evaluate how well your color choices work together before implementing them on the platform.
In addition, consider experimenting with different combinations of light and dark tones for a better experience, especially when engaging in long conversations for extended periods.
An Instagram influencer admitted in August 2021 that she altered her images’ skin tones without paying attention to contrast which caused unintentional color issues which received opposite feedback from what was expected from her followers demonstrating its importance.
Make sure your dark mode colors aren’t just easy on the eyes – they’re easy on every device, from your phone to your grandma’s laptop.
Test Your Colors on Different Devices
Testing your chosen colors for Discord Dark Mode on different devices is crucial to ensure that they are visible and pleasing to everyone who uses the app. One way to do this is by creating a table that lists the Hex values of your selected colors and their corresponding RGB, HSV, and HSL values. Also, include a column for how these values might change when displayed on different types of devices or operating systems.
For instance, white (#FFFFFF) on an iOS device could appear slightly bluish due to the screen’s calibration, while it may look more yellowish on Android. Therefore, it is vital to check your colors’ readability and consistency across various platforms before finalizing them for use.
Remember that testing different colors on multiple devices can help avoid unpleasant surprises during actual usage, which ensures user satisfaction.
A study conducted by Nielsen Norman Group found out that better color contrast improves user experience for people with visual impairments who rely heavily on visual cues.
Five Facts About Discord Dark Mode:
- ✅ Discord Dark Mode changes the overall appearance of Discord from a light theme to a dark theme, providing a sleeker look that is easier on the eyes in low-light settings. (Source: Discord)
- ✅ Discord Dark Mode can be toggled on or off under the “Appearance” tab in the settings menu. (Source: Discord)
- ✅ Dark Mode is available on all Discord platforms, including desktop, mobile, and web versions. (Source: Discord)
- ✅ Dark Mode can also help conserve battery life on devices with OLED or AMOLED screens. (Source: Android Authority)
- ✅ Discord Dark Mode has become popular among gamers and Discord users for its sleek design and improved visibility. (Source: The Verge)
FAQs about What Color Is Discord Dark Mode
What color is Discord dark mode?
Discord dark mode is a dark color scheme primarily consisting of different shades of black and grey. The text and icons are often displayed in white or bright colors to ensure better visibility.
Can I customize the color of Discord dark mode?
No, Discord dark mode’s color scheme is hard-coded into the app and cannot be customized to different colors. However, you can customize the accent color of your Discord account, which affects certain elements of the interface.
How do I turn on Discord dark mode?
To turn on Discord dark mode, click on your account avatar in the bottom-left corner, select “Appearance,” and then choose “Dark” from the theme options.
Does Discord dark mode help reduce eye strain?
Yes, using dark mode can help reduce eye strain, especially when using the app during low-light conditions. Dark mode has a darker background that’s easier on the eyes compared to the bright whites in light mode.
Can I use Discord dark mode on mobile?
Yes, you can use Discord dark mode on both iOS and Android devices. Simply go to the “Settings” menu and select “Appearance,” then choose “Dark” from the theme options.
Why does Discord have a dark mode?
Discord introduced the dark mode option to provide a visually appealing and comfortable experience for its users. Additionally, using a dark color scheme can help reduce eye strain, especially for users who spend long periods using the app.