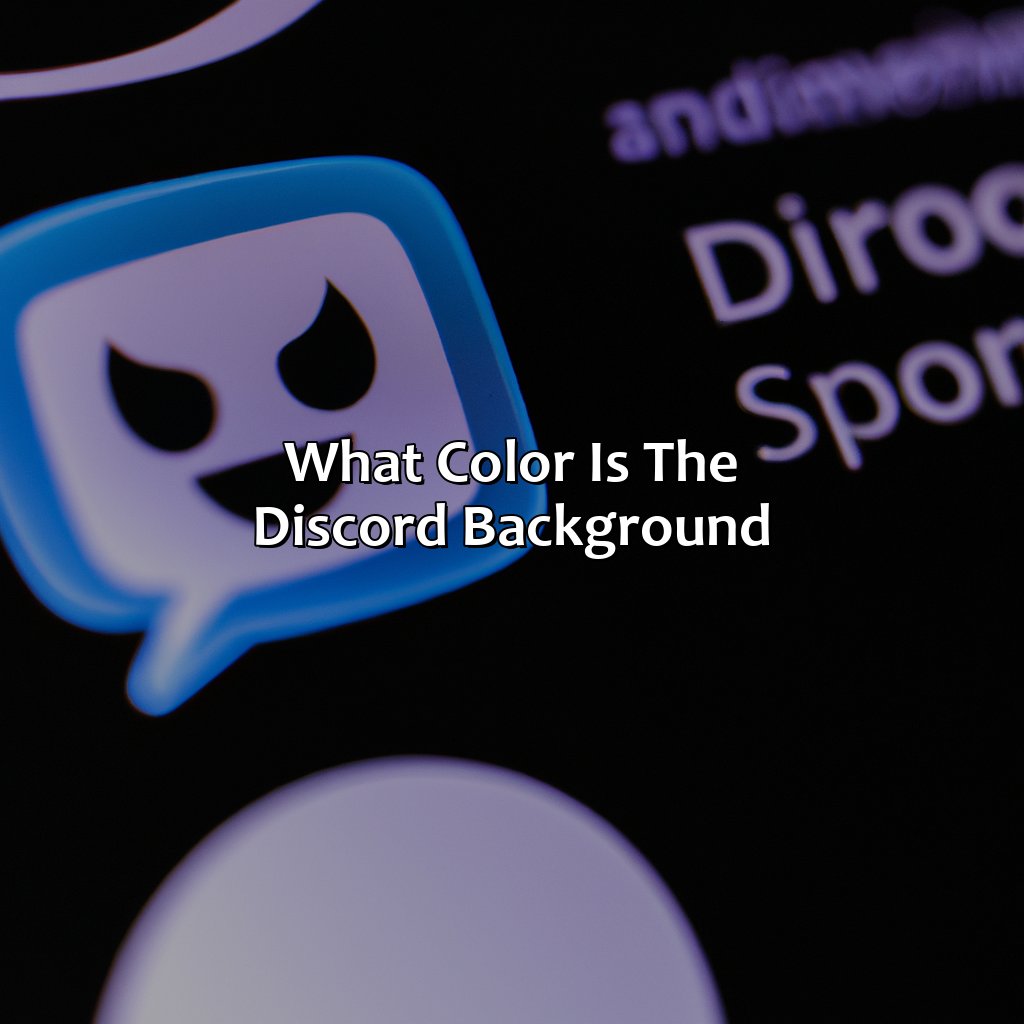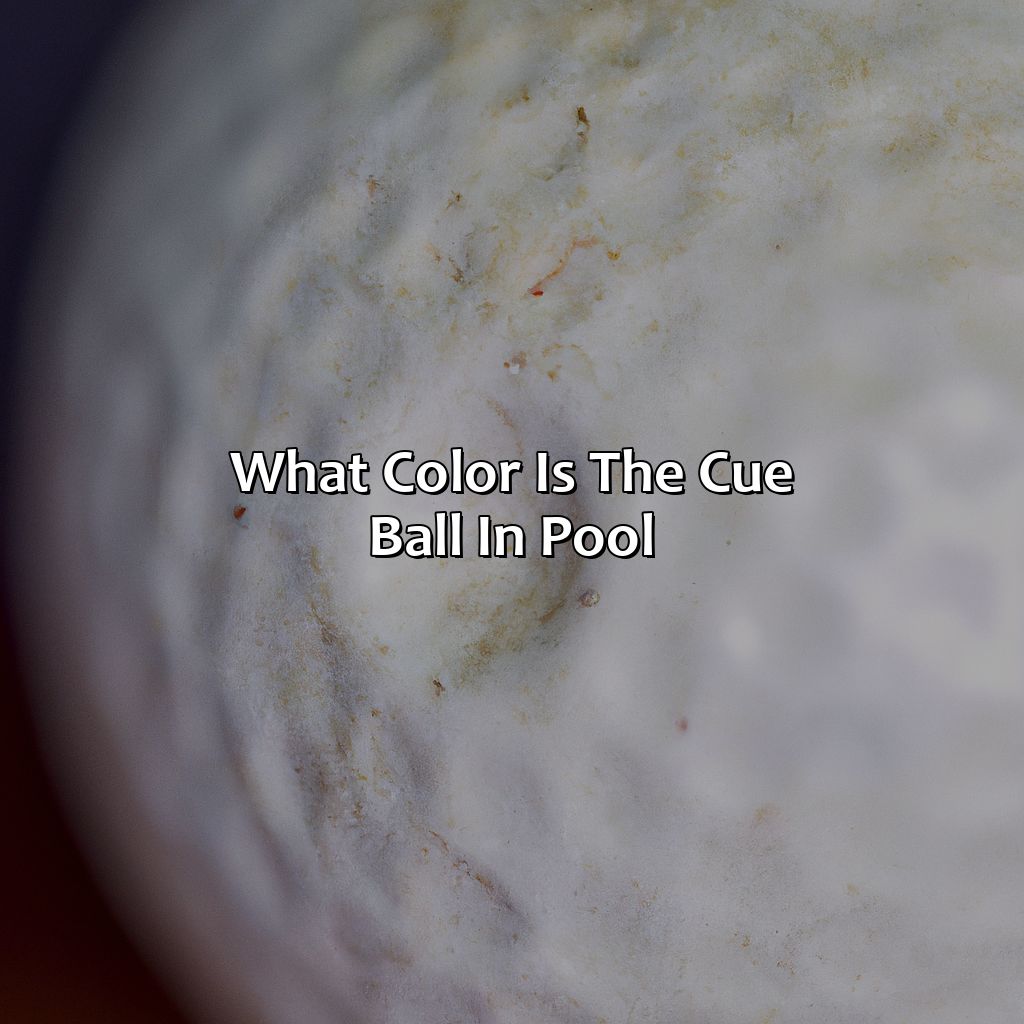Key Takeaway:
- Discord background color can be changed using customizable background colors from the color palette. Users can also use custom backgrounds, videos, music, and wallpaper to create their own unique look.
- The use of themes to modify background color on Discord is also an option. Users can choose between the light and dark themes, as well as create their own custom themes.
- Discord background color settings can be found in chat and server colors, color roles, text formatting, and using emotes and emojis, where colors like white, black, dark gray, light gray, blue, green, pink, yellow, purple, red, and orange are available for selection. Troubleshooting options are also available if users experience issues with changing or resetting background colors.
Discord Background Color Overview
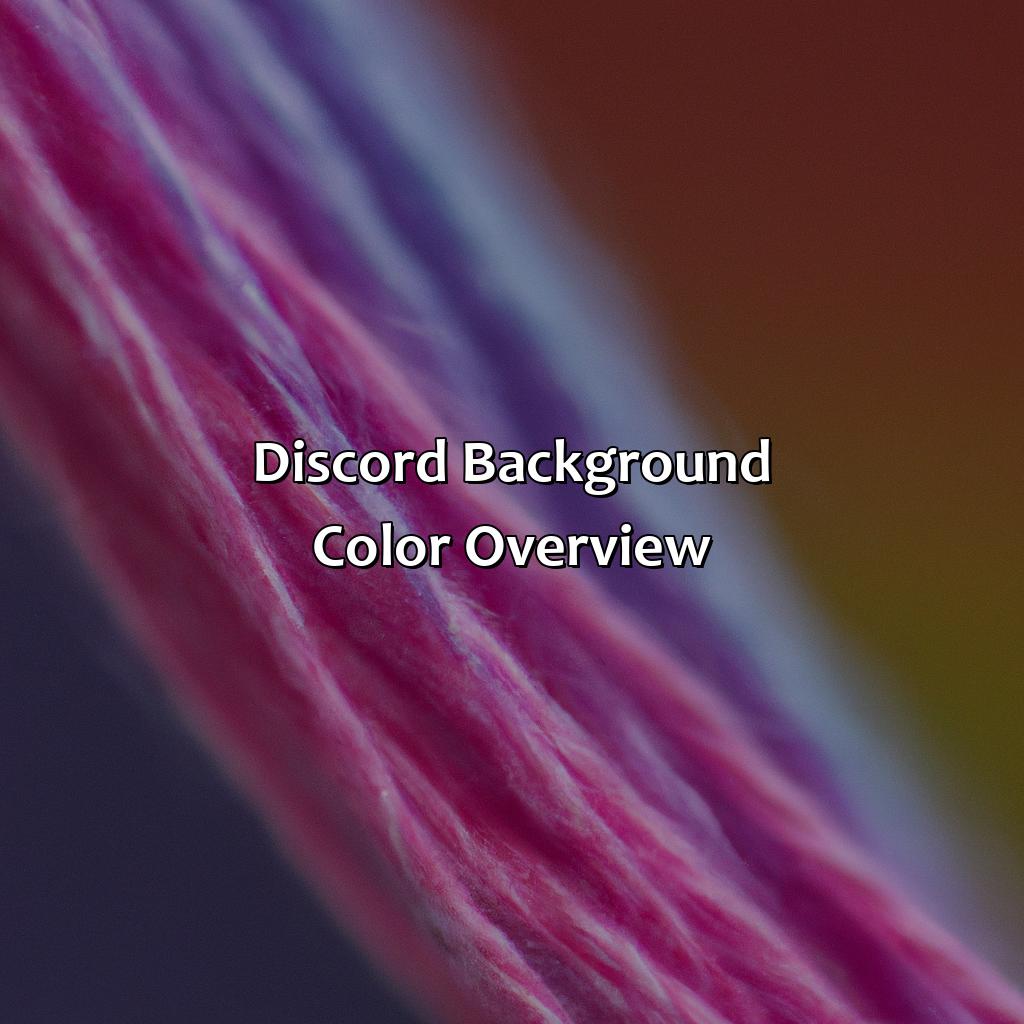
Photo Credits: colorscombo.com by Willie Robinson
Discord is an online chat platform that allows users to communicate with others through text, voice, and video. One important aspect of the platform is its aesthetic appeal, which includes the Discord background color. Here’s an overview of the Discord background color scheme, theme color, and color scheme variations.
- Discord Background Color Scheme:
- Discord Theme Color:
- Discord Color Scheme Variations:
The Discord background color scheme consists of a dark shade of gray. This neutral tone is easy on the eyes and provides the perfect contrast to white text, making it highly visible and legible.
In addition to the standard background color scheme, Discord offers a range of custom theme colors that users can choose from. These colors include red, orange, yellow, green, blue, purple, pink, and gray. These color options allow users to customize their Discord experience based on personal preferences.
Finally, Discord offers a variety of color schemes that can be customized to suit different tastes and preferences. These include bright, neon-colored themes, dark-themed backgrounds with bold accents, and everything in between. With so many options available, users can find a Discord background color scheme that suits their needs perfectly.
Beyond these basic details, it’s important to note that the Discord background color is constantly evolving. As the platform continues to develop and new features are added, it’s likely that more options for customizing the background color will become available in the future.
Interestingly, Discord originally launched with a much lighter, more saturated shade of gray as its background color. Over time, user feedback led to the adoption of the darker, more subdued shade that is now in use. This is just one example of how user input can help shape the look and feel of the platform.
Finding Discord Background Color
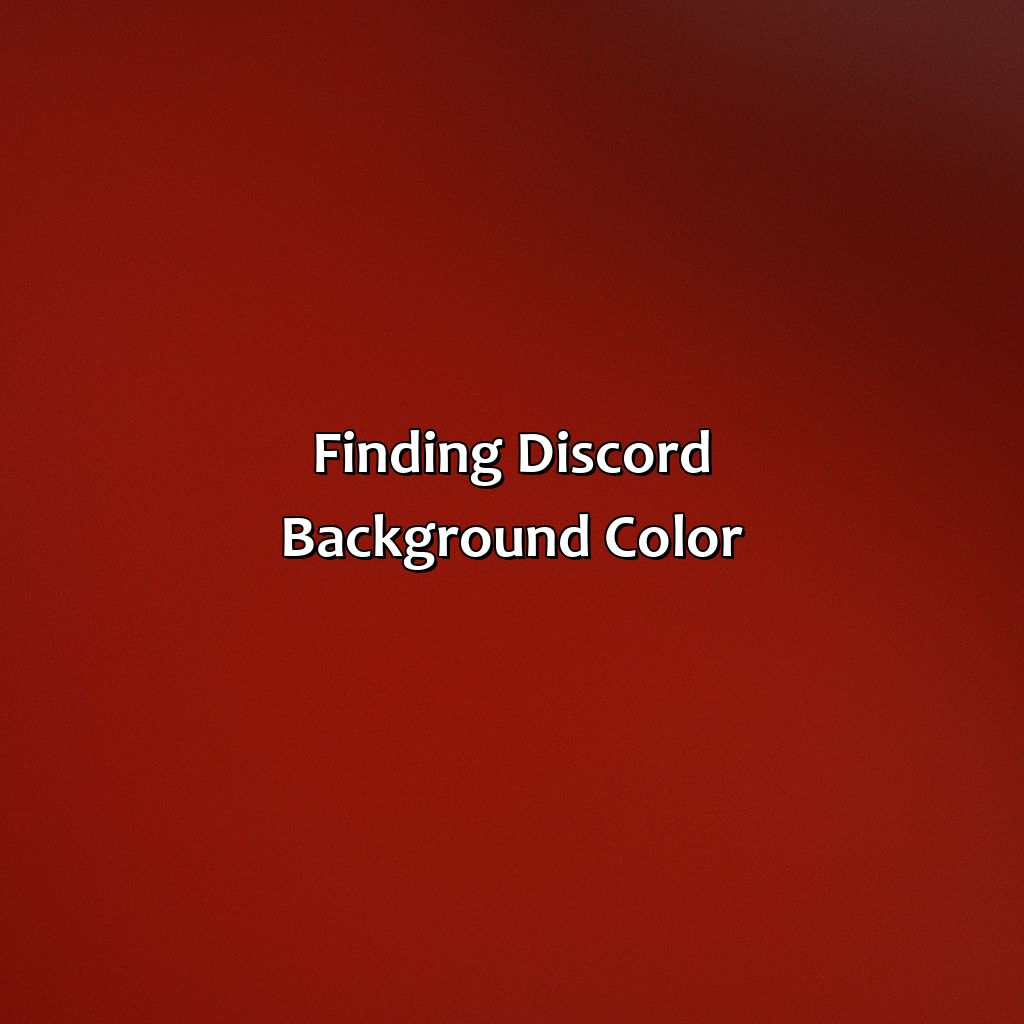
Photo Credits: colorscombo.com by Joshua Hall
To make your Discord background unique, try changing the color! Customizable options include colors, palettes, hex codes and even videos or music. Alternatively, use Discord themes to modify the background. Choose a dark or light theme, customize a server theme or create your own custom theme for a perfect look.
Choosing Customizable Background Color
Customizing the background color is an important aspect of creating a personalized Discord experience. To customize your background, various options are available.
Here is a three-step guide to choosing customizable backgrounds:
- Open Discord and look for the user settings on the bottom left corner of the screen.
- Choose ‘Appearance’ on the list and click on it.
- Select ‘Theme.’ A custom option allows you to choose any color from the Discord color palette or enter a hex code to create your own color scheme.
One unique feature of Discord is that it allows users to add custom wallpapers as their background. Instead of choosing from preset colors, users can upload an image by going to ‘User Settings > Appearance > Theme’ and selecting ‘Background Image.’
Pro Tip: Use colors that match your personality or brand when customizing your Discord background. It can help establish a more cohesive identity within the platform.
Unleash your inner Picasso with Discord’s theme options and paint your server background in the exact shade of dark or light you desire.
Using Discord Themes to Modify Background Color
To modify the background color of Discord, users can use different themes available on the platform. The following section provides details about using Discord themes to personalize the background color.
- Users can use Discord’s default theme or install a custom theme to modify their background color.
- To install custom themes, users need access to external software such as BeautifulDiscord or BetterDiscord that allows them to customize their client-side appearance.
- An alternative to installing custom themes is using ready-to-go server themes. This option changes the visual appearance of Discord by using custom designs that alter aspects such as background colors and emoji sets.
- Another option is using a Discord theme maker through which users can create unique and personalized themes for their own use or share with others in the community.
- The last option is through changing user-settings and modifying contrast levels, but users should be careful since this type of modification may lead to a decreased overall quality of the platform’s interface.
It is important to note that despite exploring multiple ways for discord background color modification, some challenges may arise. For example, sometimes front-end errors prohibit any desired customization; in those cases, retrying from scratch or restarting both browser and device might solve these issues.
As seen above, several options are available for modifying the background color of a Discord platform ranging from simple contrast-modification settings changing (which has its disadvantages) all the way up to designing your themes from scratch. All things considered, it remains essential to find what works best for individual preferences while keeping accessibility at par with personalization; thus users are encouraged always to strive towards an ideal balance between creativity and functionality while using faithful solutions such as discord dark theme, discord light theme etc.
Get your Discord chat looking snazzy with these color settings that will make your server stand out like a banner – but without the icon size limitations.
Discord Background Color Settings

Photo Credits: colorscombo.com by Wayne Taylor
To make your Discord server and chat unique, you must understand Discord Background Color Settings. To customize the colors of your server banner, server icon size, and role permissions, this section shows how to change it using Discord color roles. Plus, it shows how to format text, create emotes, and adjust emojis’ size in your server chat. This section has two sub-sections; one for desktop devices, and one for mobile.
Changing Background Color on Desktop
Customizing the background color of your Discord desktop is an excellent way to create a personalized experience. Here’s how you can change the background color on desktop using easy steps.
- Launch Discord and go to ‘User Settings.’
- Choose the ‘Appearance’ tab.
- Find the ‘Advanced’ section and click on it.
- Scroll down and look for the ‘Background Color’ option.
- Tap on the color box to open a pop-up window with multiple colors available.
- After selecting a preferred shade, press ‘Apply.’
To make your Discord experience more comfortable, users can customize their message background, theme, text colors, font colors, etc., according to preferences by following such simple guidelines.
When it comes to customizing the discord message background, users have ample options in hand. However, some factors might trigger issues that require troubleshooting – background not changing or resetting without any known reason.
A friend once reported that after following these steps, they still couldn’t change their Discord’s background color. They reached out to customer care for help and later found out that their app required an immediate update- clearing all underlying problems allowing them to enjoy new backgrounds defined by personal preferences.
Why settle for a plain background on your mobile device when you can spice things up with a customized Discord background color and appropriately sized avatar?
Changing Background Color on Mobile Devices
Mobile users can also change the Discord background color according to their preferences. To customize the background, follow these simple steps.
- Open the Discord app on your mobile device.
- Click on your profile picture located at the bottom right corner of the screen.
- Select “Appearance” from the menu and choose any color you wish from the available options.
While changing the background color, ensure that it doesn’t clash with your Discord profile picture size or avatar size. Users can switch between light or dark modes and also activate compact view mode for a minimalistic experience.
Don’t miss out on enhancing your mobile Discord experience by customizing your background color today! Discord background colors: the only decision you’ll make today, besides choosing between black, white, and various shades of gray.
Understanding the Different Discord Background Color Options
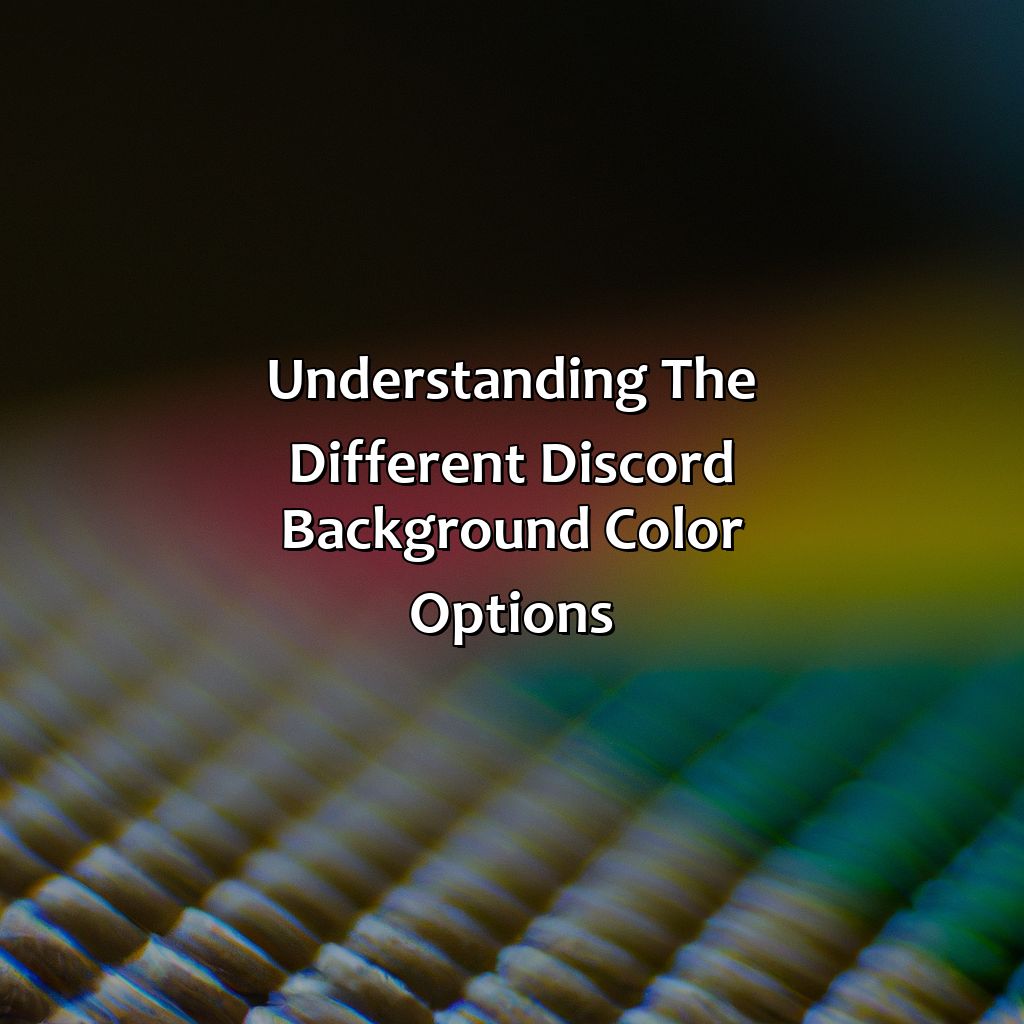
Photo Credits: colorscombo.com by George Jones
To grasp Discord background color possibilities, explore themes. For a bright background, select Light Theme. Dark Theme is perfect if you like muted colors. Compact Mode is an excellent choice for minimalistic looks.
Light Theme
The light mode on Discord is a color scheme that uses a lighter background and contrasting dark text. This setting is ideal for users who prefer a brighter interface, or those who use Discord in well-lit environments. In the light theme, the background of the chat window is white, and all other elements are shades of gray or black.
Discord’s light theme can be accessed through the user settings menu, under “Appearance.” Users can also switch between light and dark themes by using the toggle button in the bottom left corner of their screen. By default, when new users sign up to Discord, it selects the Light theme.
Unlike the Dark Theme, Light Theme took over a year completely to develop (Announced at February 13th, Updated at may 31st).
To make the Light Theme look unique, some developer changes were made such as Neon effect RGB shadow to boost each element individually with other smaller modifications here there.
Users can customize their Light Theme by changing its accent color from silver blue to green, red-yellow gradient, purple or customizable colors in HEX code.
If you prefer lighter interfaces on your device screens or if staying active in brightly lit areas while using Discord – switching to Light Mode is recommended. It’s easy on your eyes as well since no constant ‘glowing’ against your iris occurs unlike what happens in Dark Mode.
Get ready to embrace your inner goth with Discord’s Dark Theme – perfect for all your late night gaming sessions.
Dark Theme
The Discord Dark Theme is a customizable option that changes the background of the platform to a darker color scheme. It creates less eye-strain and is a popular choice among users who prefer a more dramatic look. Its color theme scales well with OLED screens, allowing for an ultra-contrasty look that makes both text and images stand out.
Customizing the background color on Discord through themes or using the color picker tool is easy, but several presets are also included. The Dark Theme is one such preset that can be selected from within the user interface to set your preferred colors automatically.
The Dark Theme supports sleek and minimal aesthetics with monochromatic icons and typography for enhanced elegance. Some other customization options include setting your desired font type, size, and even custom border colors.
Overall, choosing the Discord Dark Theme offers users an individualized experience that lets them escape from the standard boring white discord light screen into something that better suits their personal preferences while providing eye comfort.
Get ready to save your screen space with Compact Mode, but be warned, your eyes might start to feel lonely without all the extra visuals.
Compact Mode
In Compact Mode, users can enjoy streamlined visuals with condensed conversations, minimized emoticons and a focus on increasing the readability of text. It enables space-saving UI, minimizes emoticon size and simplifies user’s interface. The compact mode is less than the Big Mode but also larger than the Small Mode.
A report by Discord themselves revealed that over 15 million people actively use the compact mode feature every month.
Having trouble with your Discord background color? Don’t worry, we’ll help you sort out those RGB blues.
Troubleshooting Discord Background Color Issues

Photo Credits: colorscombo.com by Daniel Lee
Troubleshooting Discord background color issues? Focus on these sub-sections!
Two main issues users face: Background color not changing and resetting. Let’s explore solutions for each one.
Background Color Not Changing
Background color not modifying on Discord can be a sign of an outdated app version or cache congestion. Clearing cache and updating the software are primary solutions to resolve this problem. Additionally, browsing through the settings and inspecting if changes were applied correctly might assist in rectifying this issue.
If background color on Discord is stuck at a certain color, try closing and reopening the application. If that does not work, consider changing it to another color and then switching back to the preferred option.
A common issue with background colors on Discord is incorrect customization due to a mistake in copy-pasting HEX codes or RGB values. Rechecking for errors while entering those values should solve the issue.
Pro Tip: Exit from the application after making changed settings to ensure that changes are saved accordingly.
Looks like your Discord background is resetting faster than your New Year’s resolutions.
Background Color Resetting
When using Discord, you may come across an issue where the background color resets to its default setting even after changing it. This can be frustrating and impact your overall user experience. Here is how you can troubleshoot Discord background color resetting:
- Go to User Settings.
- Click on Appearance.
- Scroll down to Advanced and click on it.
- Under Reset Settings, click on Restore Default Theme.
- Confirm by clicking Restore.
By following these six simple steps, you can reset your Discord background color back to its original settings without losing any essential data or customization.
It’s worth noting that if the above steps do not work, you may need to exit out of your Discord application and restart it before trying again.
Furthermore, another solution that may work for this problem is checking for any updates. If there is an update available, install it as it may address the issue of discord background color resetting or reverting.
Five Facts About the Discord Background Color:
- ✅ The discord background color is dark gray, with a hexadecimal code of #36393f. (Source: Discord)
- ✅ The background color of discord’s light theme is #f2f3f5, while the dark theme is #363940. (Source: Discord)
- ✅ The color scheme of the discord background is customizable, with users able to select their preferred theme from a variety of options. (Source: Discord)
- ✅ The default background color of discord can be changed by navigating to User Settings > Appearance > Theme. (Source: Discord)
- ✅ Discord also offers a selection of background images as part of its customization options. (Source: Discord)
FAQs about What Color Is The Discord Background
What color is the Discord background?
The Discord background color is typically a dark shade of gray. However, users are able to customize their background color by accessing their User Settings and selecting a new color under the “Appearance” tab.
Can I change the color of the Discord background?
Yes, you can change the color of the Discord background by accessing your User Settings and selecting a new color under the “Appearance” tab.
What is the default color of the Discord background?
The default color of the Discord background is a dark shade of gray.
How do I access my User Settings in Discord?
To access your User Settings in Discord, click on the gear icon located in the bottom left corner of the app. From there, select “User Settings” to access the settings menu.
Can I customize other aspects of the Discord interface?
Yes, there are several customization options available in Discord’s settings, including changing the color of the interface, theme, and more.
Is it possible to change the color of the Discord background for a specific server or chat?
No, the background color in Discord is applied globally to the entire interface and cannot be customized on a per-server or per-chat basis.